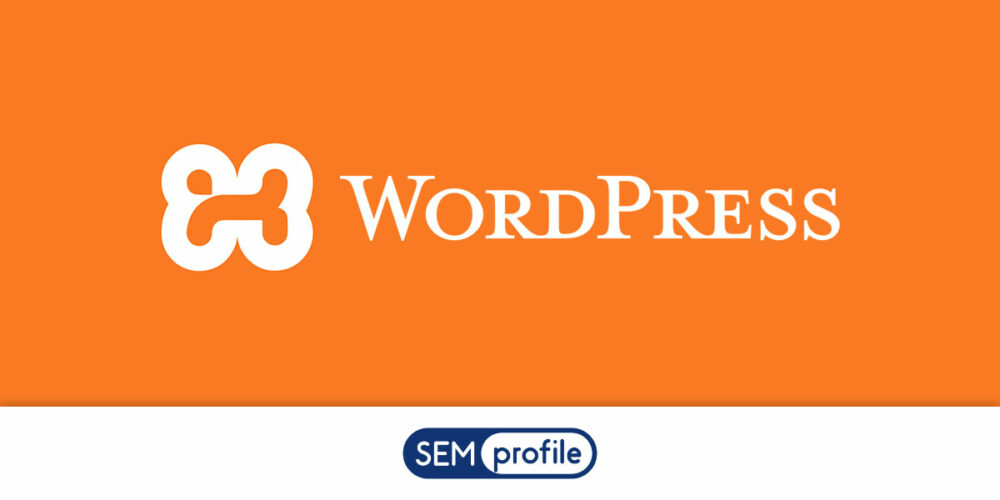Se sei alle prime armi e stai ancora imparando a utilizzare WordPress avrai bisogno di un ambiente di test dove provare tutto ciò che ti viene mostrato nei vari tutorial sparsi per il web. Non è necessario comprare un dominio e uno spazio hosting per il momento, ti mostrerò come installare WordPress in locale sul tuo pc tramite un server virtuale a costo zero.
Indice dei Contenuti
Pre-requisiti
Prima di cominciare, ecco di cosa avrai bisogno:
- Connessione a internet per scaricare tutto il necessario
- PC con sistema operativo Windows, Mac o Linux
- Un editor di codice come Notepad++, Sublime Text, Atom, Visual studio code e affini (tutti i programmi citati sono gratis)
Nota bene: l’installazione di WordPress che andremo a creare non sarà visibile sul web, nessuno vedrà il tuo sito a parte te e solo tramite il tuo PC.
File da scaricare
Ti consiglio di creare una cartella sul desktop dove archiviare in modo ordinato tutti i file che scaricherai nel corso di questa guida.
La prima cosa che ti serve è il pacchetto di installazione di WordPress che puoi scaricare in italiano a questo indirizzo. Scaricalo e scompattalo in una cartella a tua scelta.
La seconda cosa di cui hai bisogno è un programma per emulare un server virtuale. Ce ne sono molti in circolazione, io ho scelto XAMPP per questa guida, ma la procedura è analoga anche per altri programmi simili.
Adesso hai tutto l’occorrente, quindi cominciamo!
Installare XAMPP e WordPress su Windows
Io ho scelto l’ultima versione disponibile di XAMPP, ma tu puoi scegliere la versione che è più affine alle caratteristiche del server che vuoi emulare.
Avvia l’installazione di XAMPP.
Apparirà un popup che chiede il tuo permesso per procedere con l’installazione, clicca su “SI” e prosegui con l’installazione come mostrato in foto qui sotto:









XAMPP è pronto per far partire l’installazione di WordPress.
Nota Bene: quando spegni il PC assicurati di cliccare sui pulsanti “STOP” di Apache e MySQL e chiudi il programma correttamente. In caso contrario potresti riscontrare un funzionamento anomalo di XAMPP.
Ora non ti resta che installare WordPress.
Riprendi i file che hai scompattato all’inizio della guida e assicurati che all’interno della cartella “wordpress” ci siano i file di installazione, esattamente come in foto.

- Copia tutta la cartella “wordpress” con tasto destro > copia oppure con la scorciatoia da tastiera CTRL+C.
- Recati nel percorso di installazione di XAMPP, se non hai modificato nulla durante l’installazione dovrebbe essere C:xampp.
Vedrai una serie di cartelle, per il momento ci interessa trovare la directory “htdocs”, aprila e incolla al suo interno la cartella “wordpress” copiata in precedenza utilizzando tasto destro > incolla o la scorciatoia da tastiera CTRL+V. Ora il contenuto della tua cartella “htdocs” dovrebbe essere identico a quello mostrato in foto:

A questo punto tutti i file di installazione sono al posto giusto, ma se provassi a far partire l’installazione di WordPress, la procedura non andrebbe a buon fine, manca ancora una cosa: il database dove WordPress salverà tutti i dati. Per crearlo apri il browser (uno qualsiasi) e scrivi “localhost” nella barra degli indirizzi. Si aprirà una pagina di presentazione, clicca la voce “PHPMyAdmin” in alto destra.
La pagina che si aprirà consente di creare e gestire i database MySQL e non solo, è una parte fondamentale di WordPress che imparerai a gestire, tuttavia per il momento non ti serve alcuna conoscenza tecnica a riguardo.
Crea un database da associare all’installazione di WordPress e prosegui.
Bene, hai copiato i file di installazione nella directory del server e creato il database. L’ultimo step da fare è la compilazione del file “wp-config.php”, il file cuore di WordPress, può essere considerato una sorta di libretto di istruzioni scritto da te per il CMS, il quale lo leggerà continuamente per sapere dove reperire i propri file e funzionare correttamente.
Torna nella directory “xampphtdocswordpress”, qui vedrai un file denominato “wp-config-sample.php”, cambia subito il nome del file in “wp-config.php” con tasto destro > rinomina.
Nota bene: fai molta attenzione quando modifichi il file “wp-config.php”, qualsiasi errore può provocare un malfunzionamento del CMS, quindi se sei alle prime armi, modifica solo le parti essenziali.
Ora apri il file con il tuo code editor preferito, e scorri fino a raggiungere la sezione dedicata alla connessione con il database.
Modifica le impostazioni in questo modo:
- “nome_del_database_qui” diventa “wordpress”
- “nome_utente_qui” diventa “root”
- “password_qui” va eliminato e lasciato vuoto
Tutti gli altri campi rimangono invariati. Se hai effettuato tutto nel modo corretto il tuo file wp-config.php dovrebbe essere identico a questo:

Un’ultima modifica da fare al wp-config.php riguarda l’inserimento delle chiavi SALT. In questo caso è opzionale poichè l’installazione è in locale, ma nel caso in cui volessi spostare tutto l’ambiente su uno spazio hosting ti consiglio vivamente di copiare le stringhe che trovi a questo indirizzo: https://api.wordpress.org/secret-key/1.1/salt/ e incollarle nel wp-config sostituendo la dicitura di default.
Le chiavi SALT che trovi all’indirizzo linkato poco sopra vengono generate in modalità random ad ogni refresh della pagina, in modo tale che ogni utente le abbia diverse e per quanto possibile, univoche, dal momento che rappresentano il sistema di autenticazione associato all’installazione di WordPress.
A questo punto non devi fare altro che aprire il browser e digitare: “localhost/wordpress/wp-admin/wp-install.php” e vedrai comparire la famosa schermata 5 minutes install di WordPress.
Compila le informazioni come preferisci e ricorda che in questo caso non c’è la necessità di inserire una password complessa poichè l’installazione è in locale, inoltre la mail che inserisci verrà utilizzata solo come dato di accesso e non riceverai alcuna notifica da questa installazione poichè il server creato con XAMPP non è in grado di gestire la posta in entrata o in uscita.
Installare XAMPP e WordPress su Mac
Installare XAMPP su MacOS è estremamente facile, la procedura è esattamente identica a una qualsiasi app nativa.
Dopo aver scaricato il pacchetto di installazione con estensione “.dmg” dal sito ufficiale, devi semplicemente effettuare un doppio click sul file e attendere che il Mac monti il volume “XAMPP”.
Apparirà un’icona sul desktop che contiene l’applicazione, copia il file nella cartella “Applicazioni” del tuo MacBook.
Al primo avvio di Xampp potresti incorrere in un warning e non riuscire ad avviare l’app, non preoccuparti, segui gli step che ti mostro di seguito per avviare Xampp in sicurezza e senza alcun problema:





Nota Bene: a questo punto puoi espellere il volume montato in precedenza, troverai XAMPP tra le applicazioni del tuo Mac e potrai avviarne l’interfaccia quando preferisci.
Prosegui all’installazione locale di WordPress, la procedura è identica a quella mostrata per Windows, qui trovi le istruzioni complete.
Installare XAMPP e WordPress su Linux
Per installare XAMPP su Linux devi utilizzare il terminale. Una volta scaricato il pacchetto dal sito ufficiale di Apache Friends apri il terminale tramite il menu applicazioni o con la scorciatoia da tastiera Ctrl + Alt + T e ci spostati nella directory dove hai scaricato il pacchetto, utilizzando il comando “cd” del terminale.
All’interno della directory cambia i permessi del file tramite il seguente comando da terminale:
chmod 755 xampp-linux-*-installer.run
Nota bene: al posto dell’asterisco devi inserire il nome corretto del file che hai scaricato. Il file che ho scaricato io si chiama “xamp-linux-x64-7.4.12-0-installer.run” quindi il comando che darò da terminale sarà:chmod 755 xampp-linux-x64-7.4.12-0-installer.run
Una volta impostati i permessi di scrittura per il file puoi avviare l’installazione. Con la stessa logica appena vista, dai il comando da terminale:
sudo ./xampp-linux-*-installer.run
A questo punto devi semplicemente seguire la procedura di installazione, esattamente come su Windows. A installazione ultimata potrai avviare il server virtuale tramite l’interfaccia grafica di XAMPP.








Nota bene: XAMPP è installato nella directory “/opt/lampp”. Per accedere all’interfaccia grafica occorre digitare da terminale:
sudo /opt/lampp/manager-linux-x64.run
Ultimate tutte le procedure, prima di spegnere il PC, non dimenticare di arrestare il server locale di XAMPP cliccando sul pulsante “stop” per ogni singola voce.
Un piccolo disclaimer: la procedura di installazione, così come la directory di installazione, potrebbero variare leggermente in base alla tua distribuzione Linux, in questa guida io ho utilizzato Ubuntu 20.04.
Prosegui all’installazione locale di WordPress, la procedura è identica a quella mostrata per Windows, qui trovi le istruzioni complete.